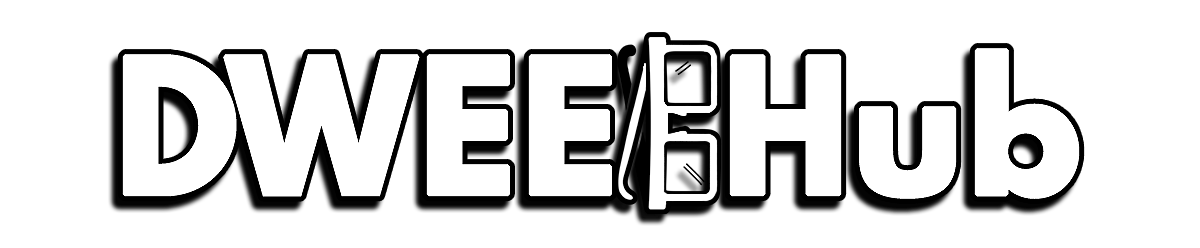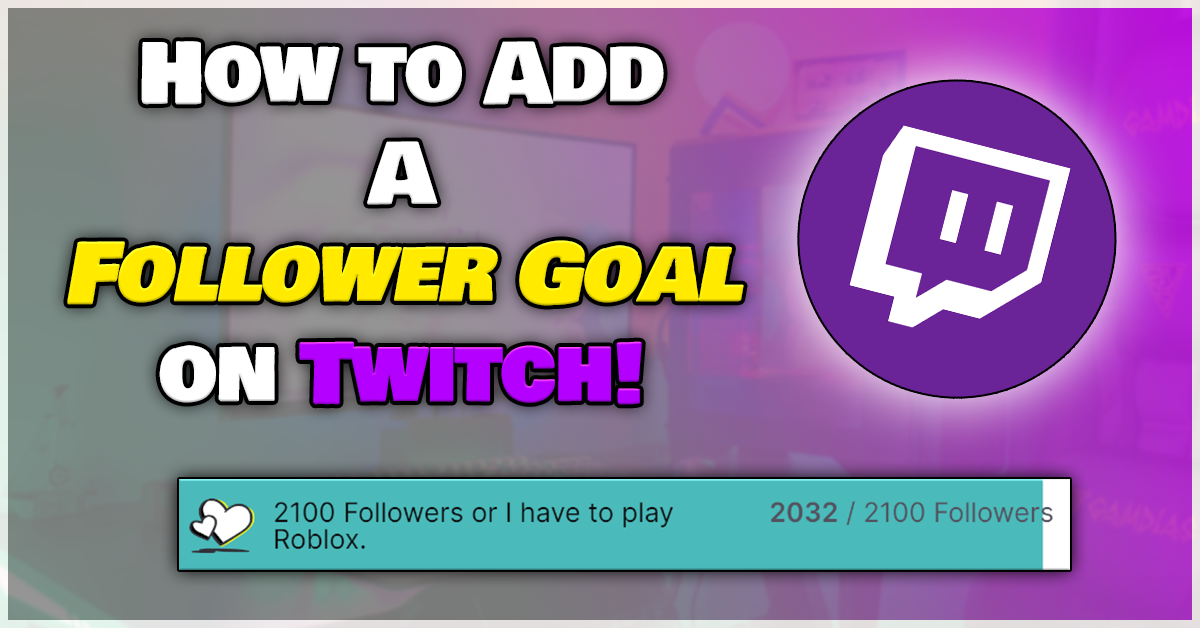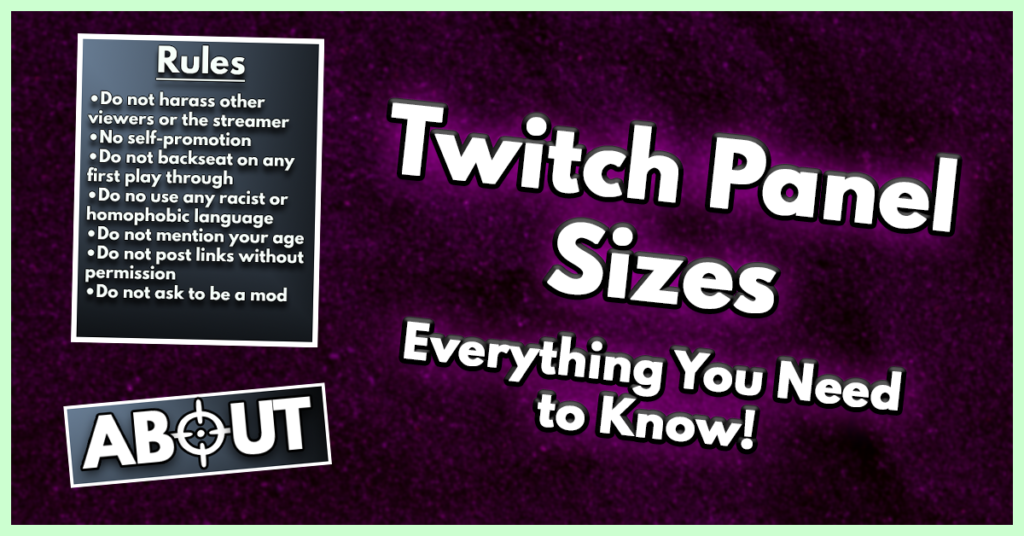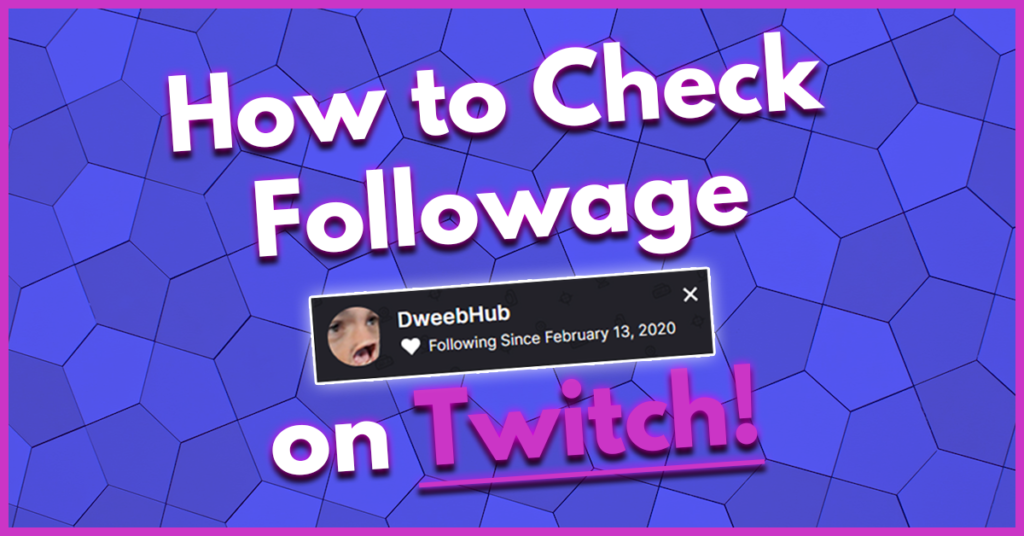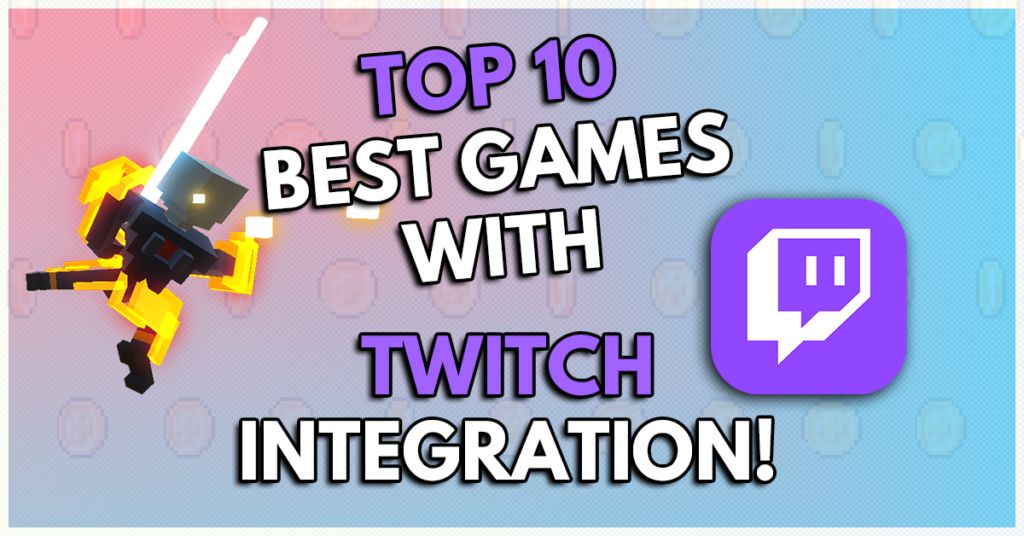As an Amazon Associate I earn from qualifying purchases.
Setting visible goals on your live stream is an awesome way to promote your channel and convert newer viewers into potential regulars. Adding a follower goal is the easiest call to action to add to your live stream and unlike sub goals, it doesn’t cost viewers anything. In this guide we show you how to add a follower goal on Twitch and OBS using a couple of different methods, depending on what works best for your stream!
We’ll show you the two most common ways to add a follower goal, directly on Twitch and using a 3rd party apps to add a browser source to OBS.
Adding a Follower Goal – On Twitch
Setting a follower goal is incredibly easy, you don’t even need to leave Twitch’s site to do so! This is a fairly new feature and is a cool addition to your stream.
Lets start by going to our Creator Dashboard.
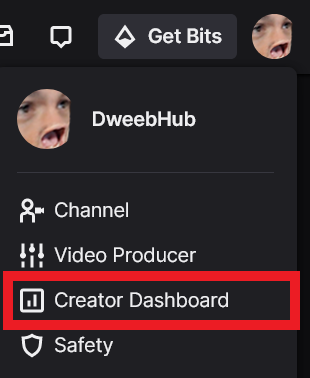
Next, in our Creator Dashboard find the “Manage Goals” button under the Quick Actions drop down shown below.
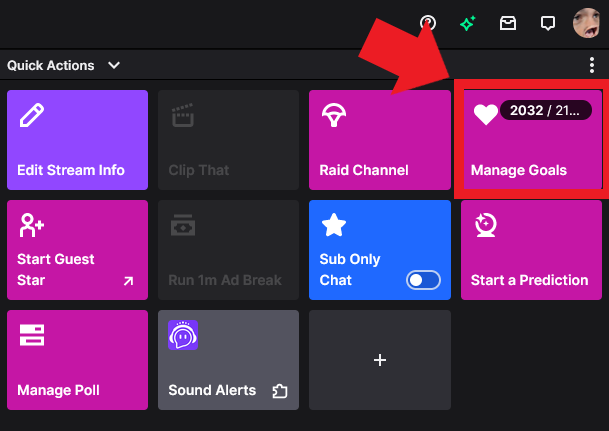
Then the window below will pop up. Here is where you can set all the follower goal requirements like:
- The follower goal you want to reach
- A description of the goal
- Customize the color of the goal bar
- Copy the browser source if you wanted to have it displayed inside of OBS Studio
Once done, click “Start Goal”.
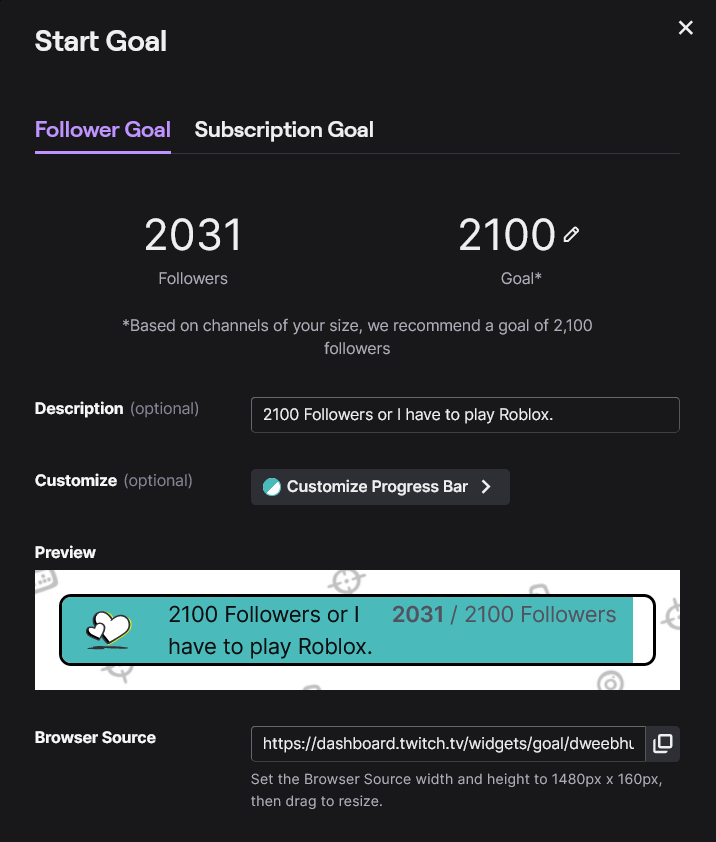
Once you’ve entered in all of the requirements and started your goal, Twitch will display the follower goal on the About page on your channel!
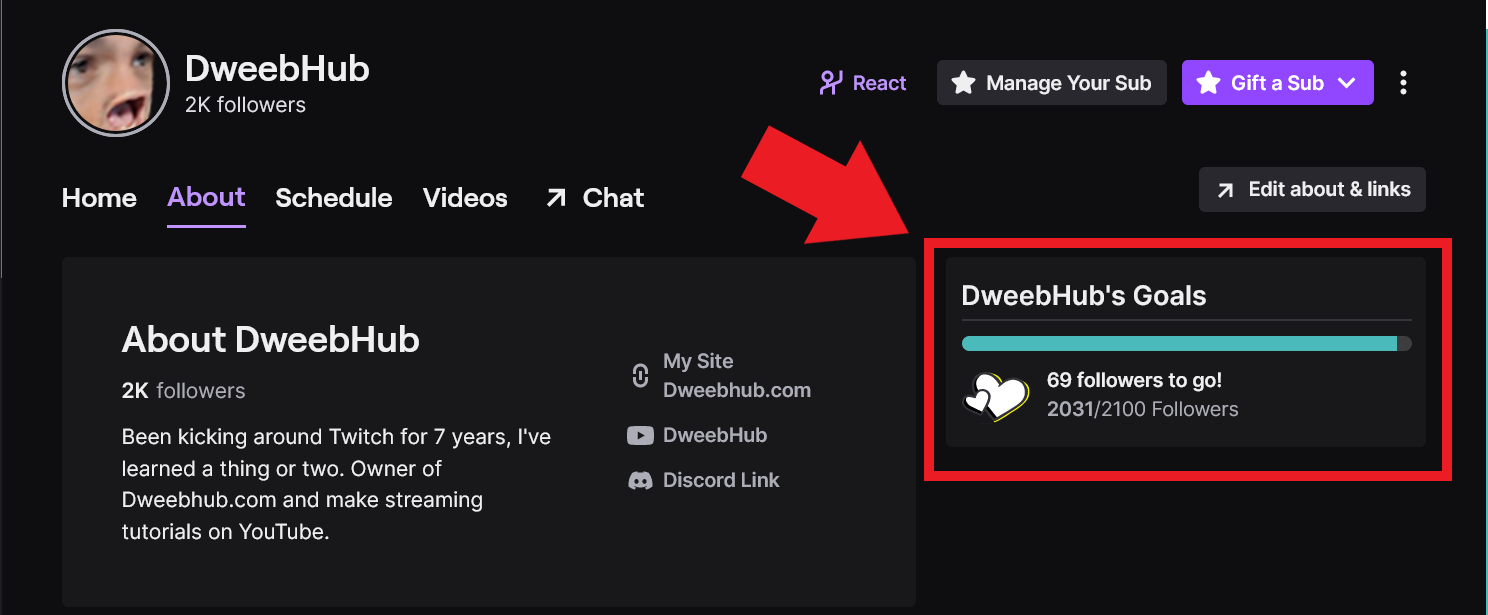
How to add Twitch Follower Goal to OBS
Lets go back into the “Manage Goals” section in our “Creator Dashboard” and bring our follower goal window up like shown below.
Towards the bottom, lets copy the “Browser Source” Hyperlink.
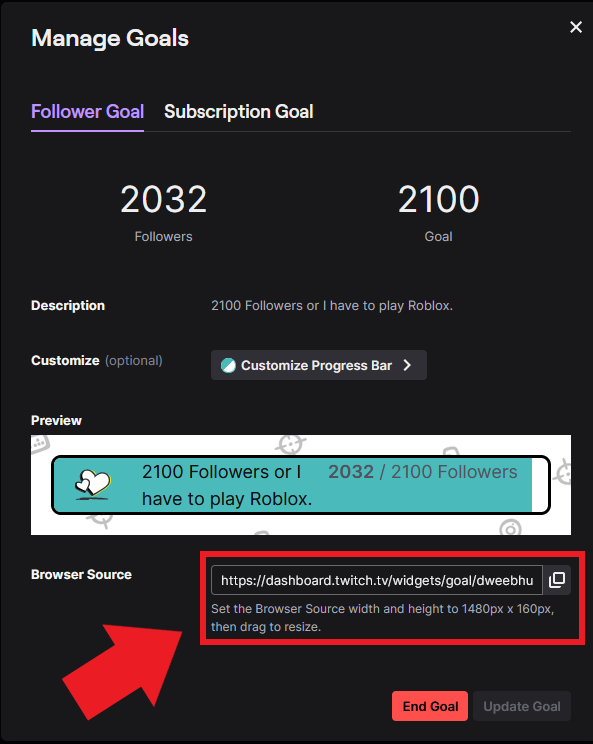
Open up OBS, click on the scene you wish to have the follower goal shown. Under sources, right click and select “Browser Source”.
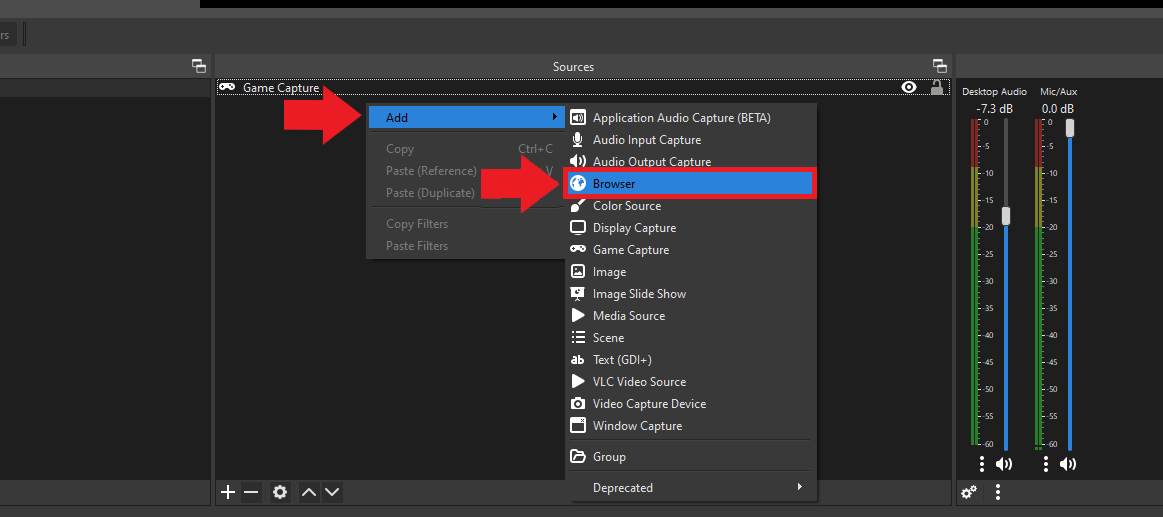
Name the Browser Source “Follower Goal”.
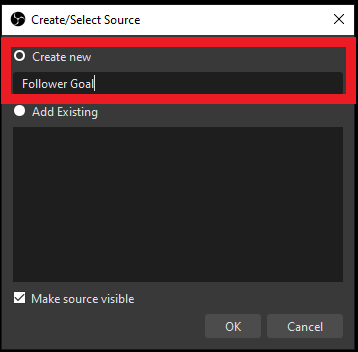
Next the properties window will pop up. Paste the Browser Source link into URL field, then enter the recommended width and height of the Browser Source which is 1480px by 180px.
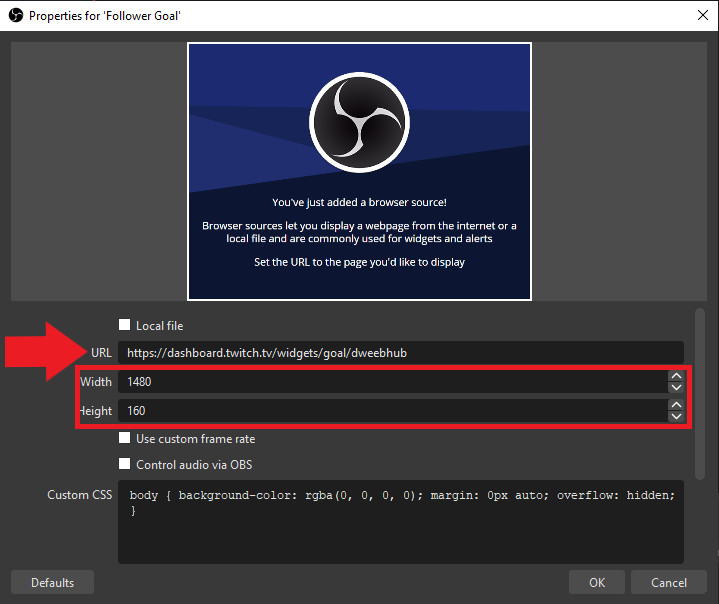
Click OK and you should see the Follower Goal populate in your OBS Scene.
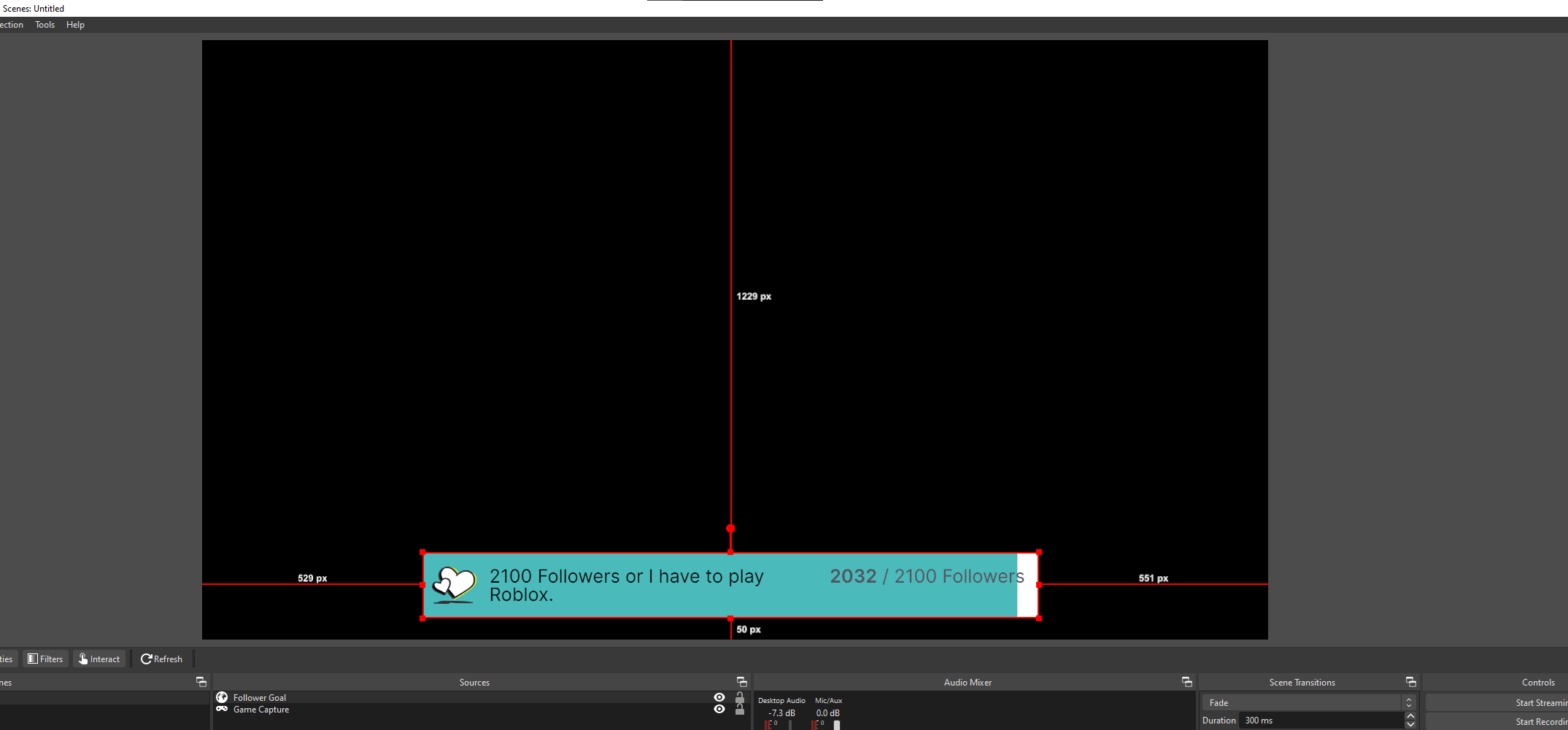
If you are and Twitch affiliate and wanted to set up some Subscriber Goals, you would follow the same steps above. Except in the “Manage Goals” section of your creator dashboard, just use the info under the “Subscription Goal” tab.
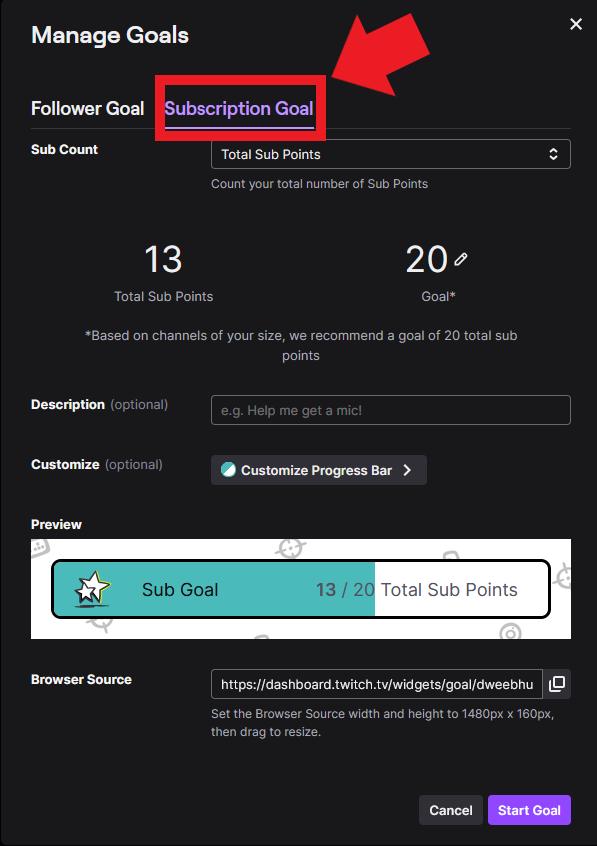
How to Add a Follower Goal Using Streamlabs
Compared to the process how to add a follower goal on Twitch, using Streamlabs is fairly similar and mirrors a lot of the steps shown above. Using the Streamlabs follower goal widget, we’ll show you how to use this powerful tool to add their follower goal to OBS. If you haven’t already checked out Streamlabs, we suggest you do as they are one of the best places to get additional streaming widgets and resources to make your Twitch channel stand out. They don’t just work on Twitch either, Streamlabs supports other social media platforms as well! Like YouTube or Facebook Gaming.
Open your Streamlabs dashboard, on the left hand side select “Widgets”.
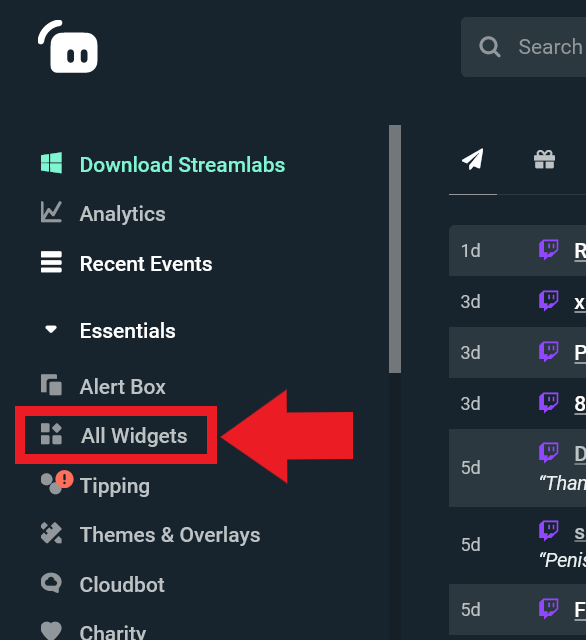
Then scroll down and click the “Follower Goal” Widget.
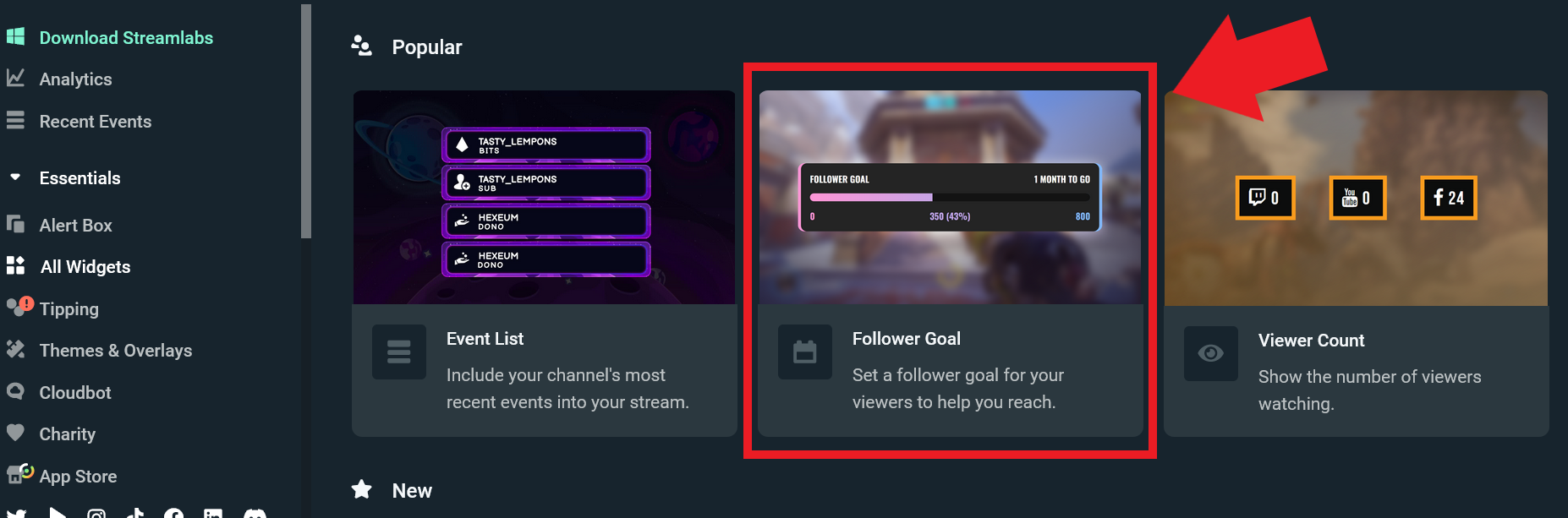
From there you can customize the title of the goal, starting amount and goal amount. As well as the date you want to goal to end.
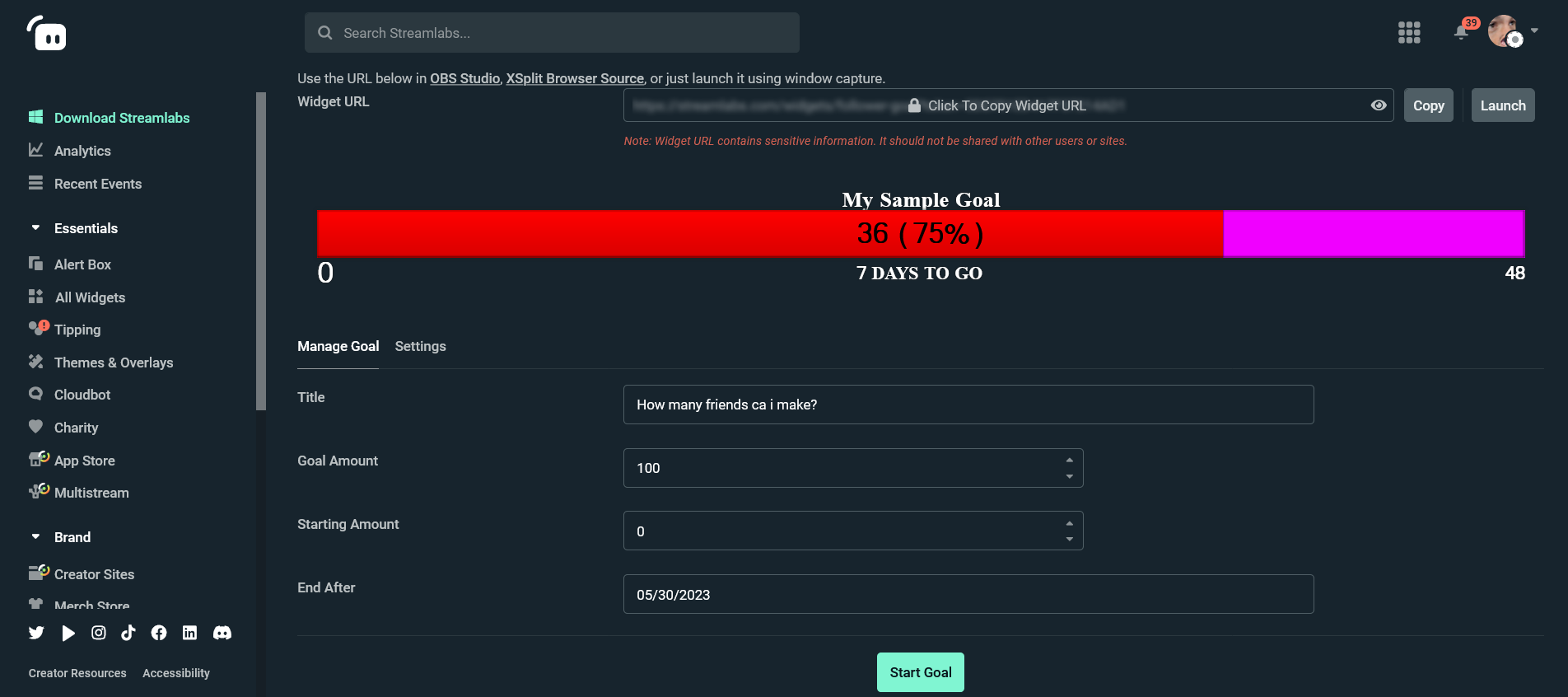
Once you have all that info entered, click the “Copy” button. This is the link that we will post as a browser source in OBS.

Like before in OBS, right click in your sources box. Choose “Add” then “Browser” Source.
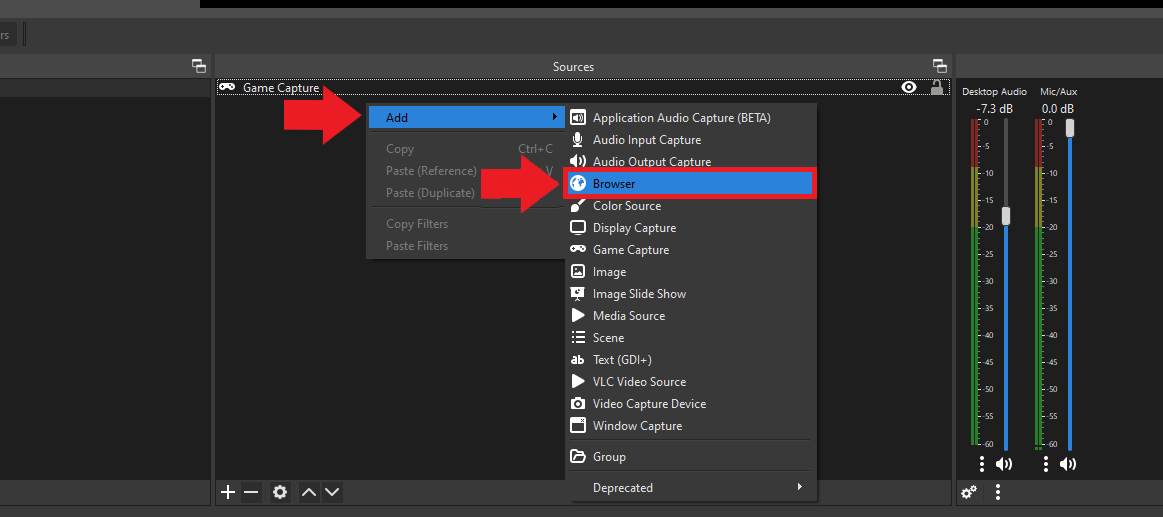
Give the Browser Source a name, Paste the copied link in the URL field, and enter the dimensions the you should see the goal populate in your OBS scene!
Conclusion
And with that, you now know how to add a follower goal to Twitch using the built in goal setting feature through Twitch and using the Streamlabs widget. Goal setting is an important part of streaming and helps motivate not only you, but viewers as well, in seeing your channel grow on your journey through Twitch!
If y0u prefer a visual guide, then feel free to check out our video tutorial on this topic!
Amazon and the Amazon logo are trademarks of Amazon.com, Inc, or its affiliates.