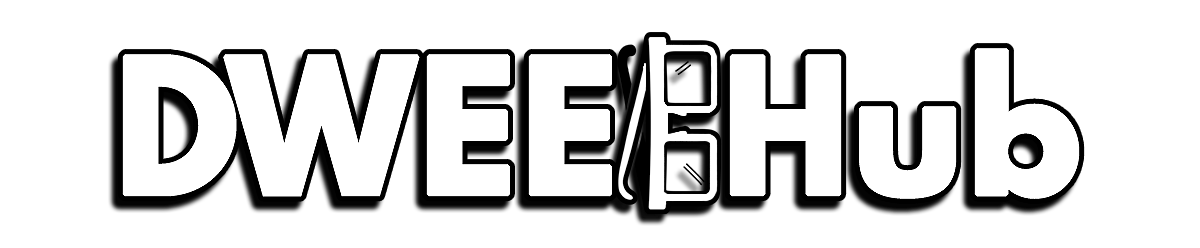As an Amazon Associate I earn from qualifying purchases.
So you’ve decided to take your content to the next level using a dual PC setup with an Elgato HD60s. Offloading the rendering process to a dedicated streaming rig offers creators limitless positives. You will be able to enjoy games with better visual fidelity and higher refresh rates, while maintaining that improved stream or recording quality.
This guide will serve as an easy, step by step tutorial on how to hook up your Elgato capture card between both of your PC’s. This guide will work for both internal or external devices, but I’ll be referencing the external HD60s model.
What you’ll need:
- 1 Dedicated Streaming PC (Needs to have USB 3.0+)
- 1 Dedicated Gaming PC
- Capture Card (For the purpose of this, I’ll be using an external Elgato HD60s)
- 1 HDMI
- 1 USB-C to USB Type-A
- Streaming software (I’ll be using OBS Studio)
Step 1: Connect the capture card to the gaming PC
Take your HDMI cable, plug it into the matching output on your Gaming PC’s graphics card. Then plug the other end of the HDMI cable into the input side of your Elgato Capture Card. This will send both and audio through to your streaming PC.
Step 2: Connect the capture card into the streaming PC
Grab your USB-C to Type A cable (One should have come with the HD60s). Plug the USB-C end into the capture card, then plug the Type-A end into a USB 3.0 port on your Dedicated Streaming PC.
(Note: the HD60s will not work on USB 2.0)
Screen tearing on a Dual PC Setup?
Click here to view our “How to Eliminate Screen Tearing on a Dual PC Stream”
GAMING PC
Step 3: Setting up the capture card – NVIDIA Control Panel
Now that you have the capture card hooked up between both PC’s, we need to set your graphic card to output the signal correctly. In this step we’ll be telling your GPU to treat your HD60s as a display.
Click anywhere on your desktop. Click on “NVIDIA Control Panel”.
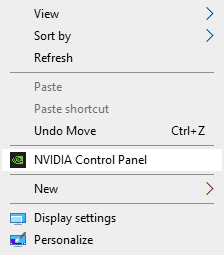
From here you’ll want to go to “Set up multiple displays“.
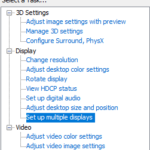
You should see two boxes both labeled as screen “1” & “2”, with 1 being your primary monitor and 2 the capture card.
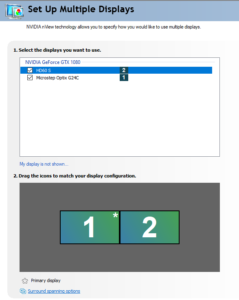
This is what your multiple display option should look like. The HD60s will be listed as a display.
Right click on the box labeled “1”, hover over where it says clone and select display “2” then hit apply. This will mirror the signal coming from your main display.
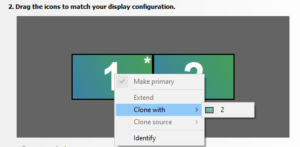
That’s it! Anything done on your gaming PC will be replicated and sent to your streaming PC, now it’s time to boot up your streaming software of choice to test it out!
(Side note: It might be a good thing to check the “Set up digital audio” tab and make sure it’s using HDMI to send out the audio. It should default to this as soon as it’s plugged in, but Windows is known for switching audio outputs with every update.)
Need a cost effective DUAL PC AUDIO SETUP?
CLICK HERE FOR OUR STEP BY STEP GUIDE!
Streaming PC
The industry standard is OBS Studio, so that’s what we’ll be using for this tutorial. The same rules apply to Streamlabs OBS (SLOBS) as well. From here I’ll assume if you’ve gotten this far in your streaming adventure, you know how to set up a scene and are fairly familiar with OBS.
Step 4: Adding capture card source to OBS Studio
Open OBS. Create a new scene that will be solely for your capture card.
Right click in the “Sources” box, Click “Add” and choose/name a “Video Capture Device”.
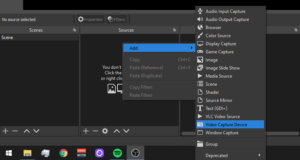
A properties window will open up, under “Device” select “Game Capture HD60 S” and the signal should populate on the preview window.
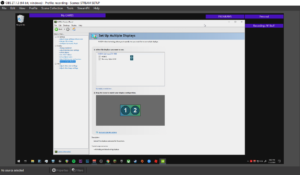
If you have Red text next to the FPS or Video Format drop downs, you will have to specify the resolution you want OBS to render the inbound signal.
(Note: Upon the creation of the “Video Capture Card” source, OBS will also assign an audio channel in the Mixer. This is what should be coming over via HDMI. Would be a good practice to check audio before hitting that start streaming button!)
With that last step, you should have your Gaming PC’s signal in your preview window and you’ve completed your dual PC setup using the Elgato HD60s!
Click below for a quick video tutorial of this post!
Amazon and the Amazon logo are trademarks of Amazon.com, Inc, or its affiliates.