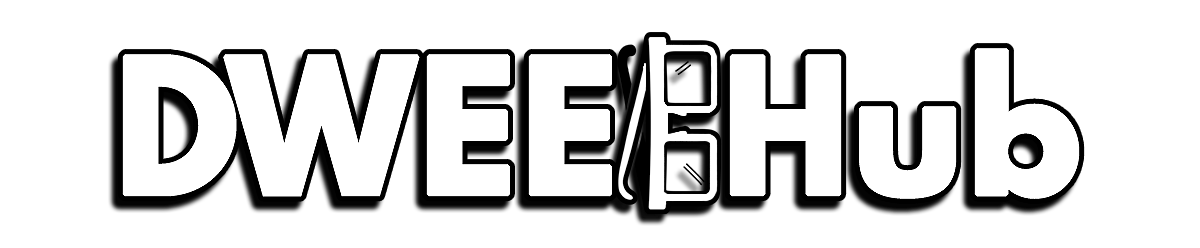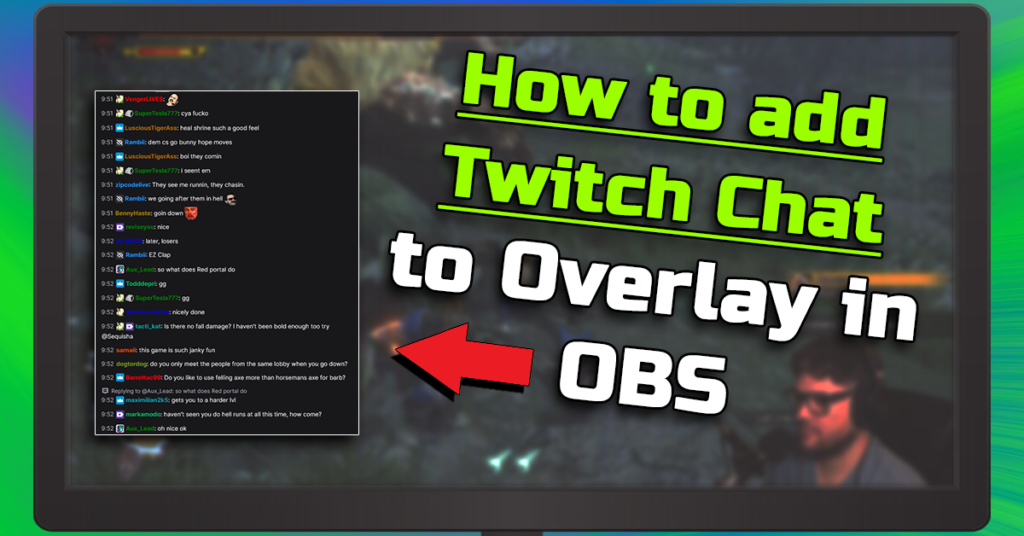As an Amazon Associate I earn from qualifying purchases.
One crucial aspect of maintaining a polished and professional Twitch Stream is controlling the audio flow with precision. This is where one of our favorite OBS features, “Push-to-Talk” comes into play.
If you’ve ever been in a situation where background noise interfered with your broadcast or disrupted your video recording, then learning how to set up Push-to-Talk is your secret weapon. In this guide we’ll go over the 6 simple steps to enable Push-to-Talk and also other ways to eliminate background noise from your stream audio!
IF PUSH TO TALK IS NOT WORKING,
CLICK HERE TO JUMP RIGHT TO OUR SUGGESTED FIXES!
Setting up Push to Talk in OBS
Open OBS and click on “Settings”.
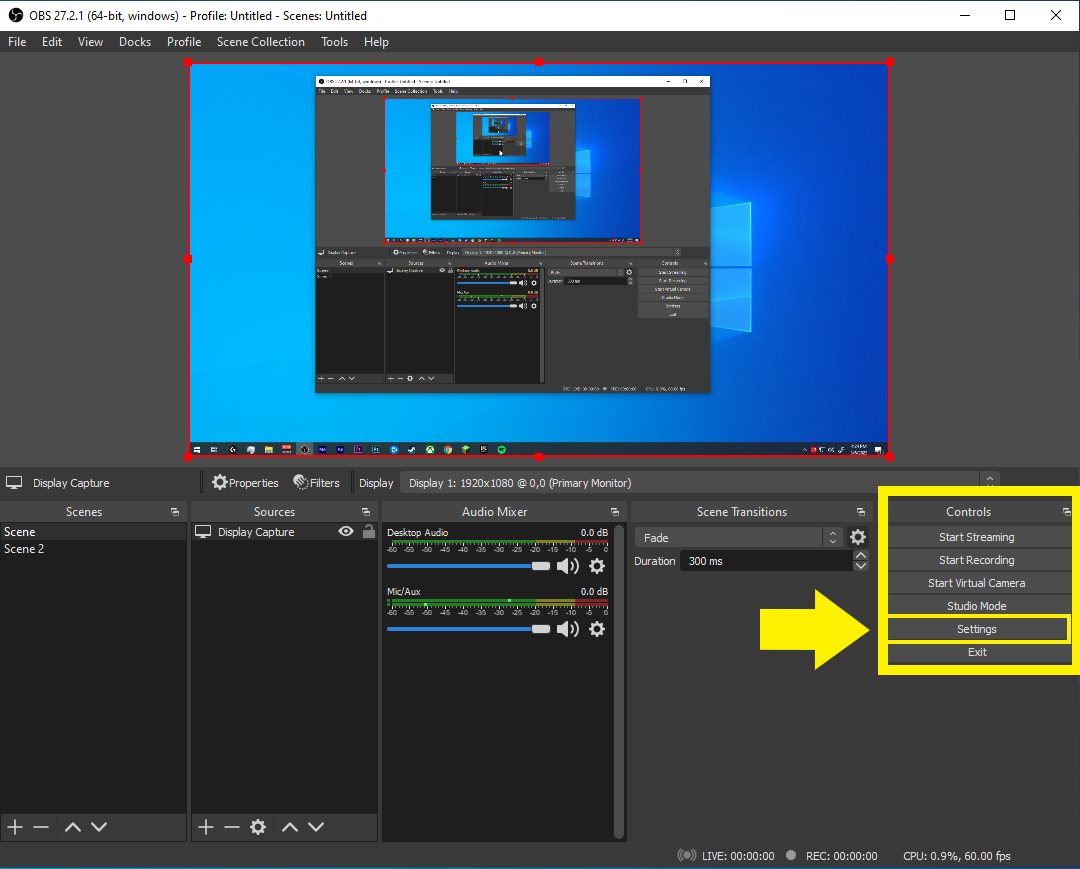
As a content creator, you could be getting legit free games to stream!
Check out out post on “Best Site’s to Get Free Games for YouTube and Twitch“
On the left hand side of the settings panel, click on “Audio”.
Here is where the you’ll enable Push-to Talk.
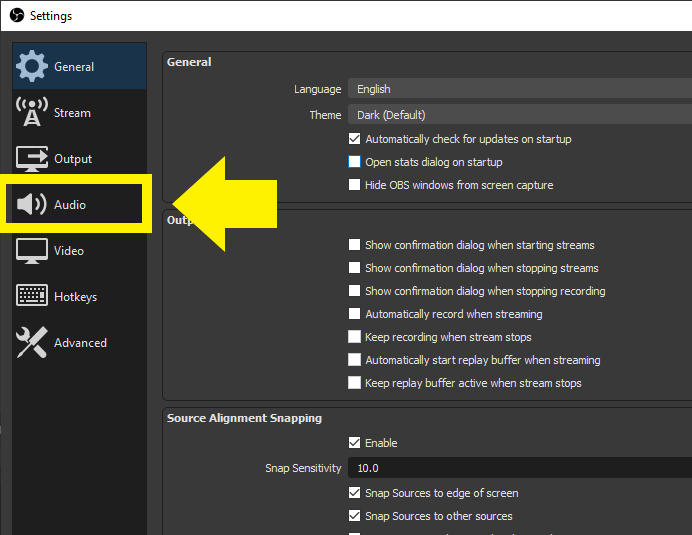
In the audio options, at the bottom you will see a section called “Hotkeys”. There you will check the box that says “Enable Push-to-Talk”.
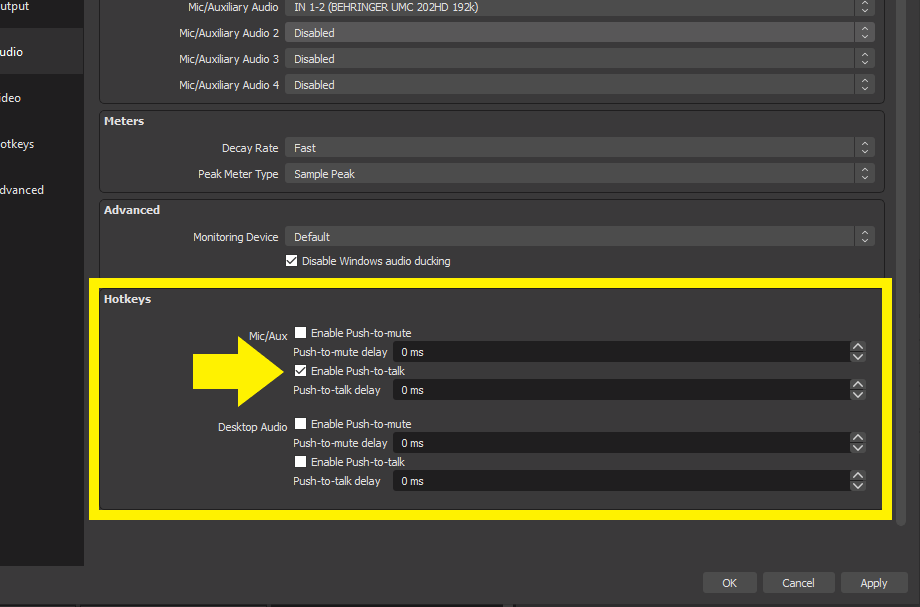
In this same area you can also add a delay, so you can choose how many seconds you want in between when they hot key is pressed and when the mic goes hot.
Next we’ll need to actually set up the hotkey within OBS. Over on the left side of the settings panel, click on “Hotkeys”.
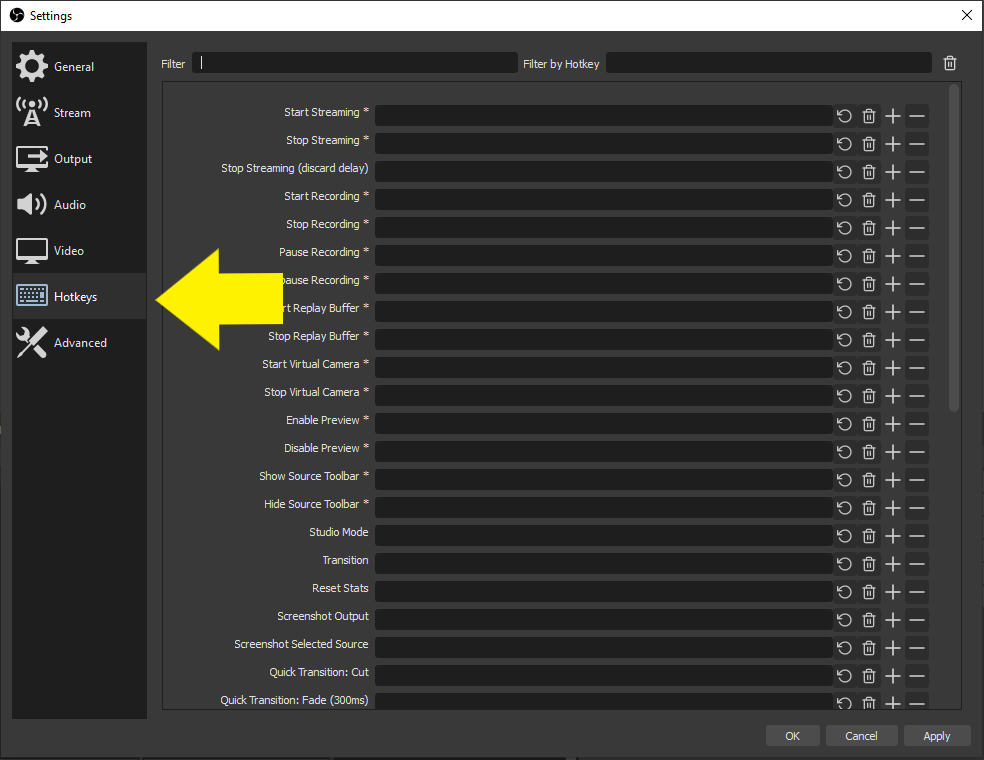
Instead of scrolling down through the endless Hotkey selections, just type the word “push” into the filter search bar at the top. The Push-to-Talk Hotkeys selection should pop right up!
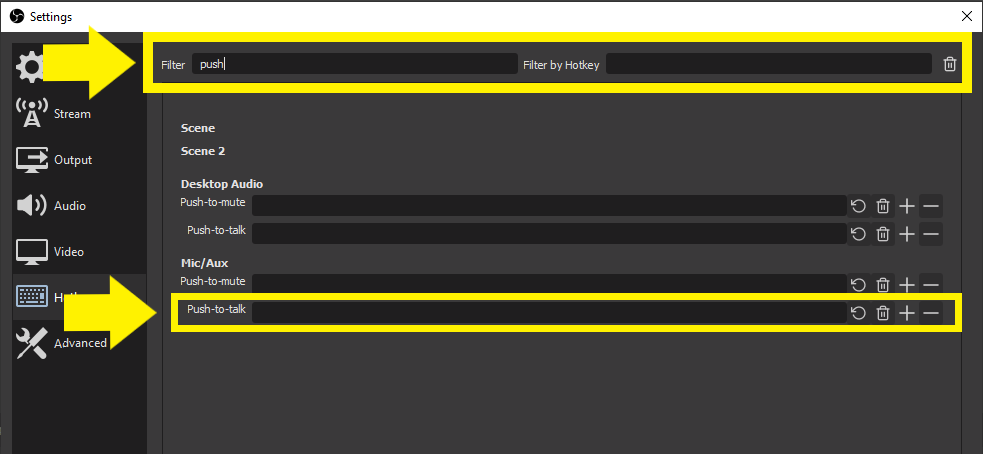
Type in the key bind that works best for you. For the sake of this guide, you’ll see CRTL + T entered in.
Now you have the Hotkey entered, click “Apply” and you are done!
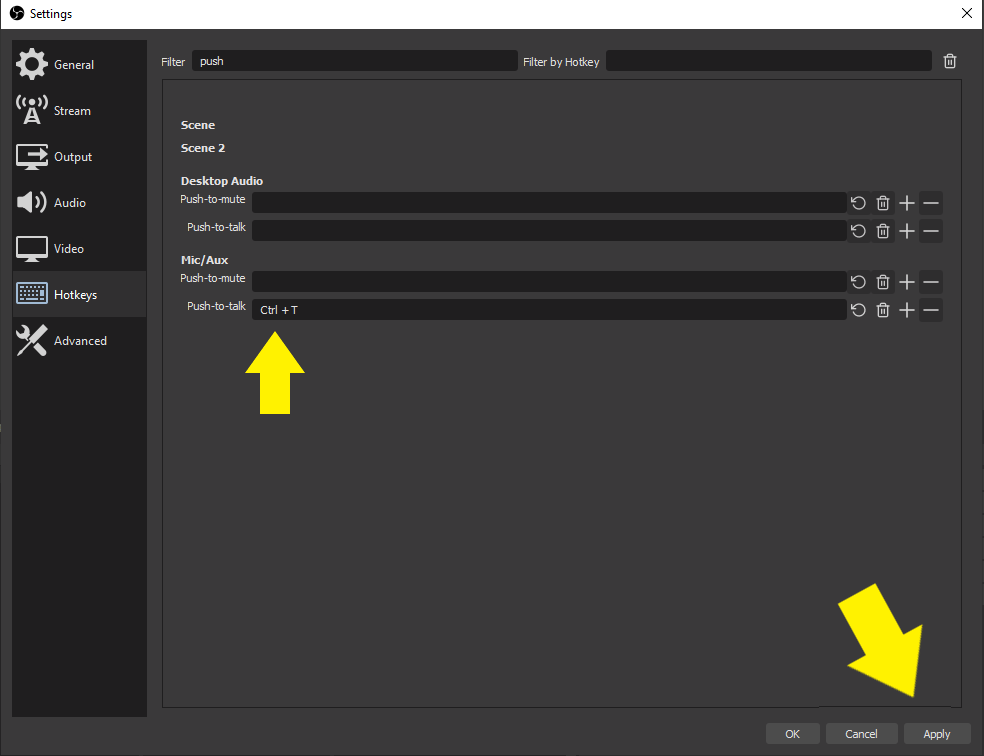
How to Check if OBS Push-to-Talk is Working
Its very easy to test if your new PTT hotkey is working, with OBS open lets take a look at our audio mixer.
Push-to-Talk Function Off
Now that we’ve enable and assigned a Push-to-Talk key, our mic input is still being registered. You should see at the bottom of the volume slider, green and yellow flashing. This is because OBS is not releasing you microphone audio until the button is released.
Push-to-Talk Function On
When the Push-to-Talk key is pressed, it will unmute OBS and release the audio for your viewers to hear.
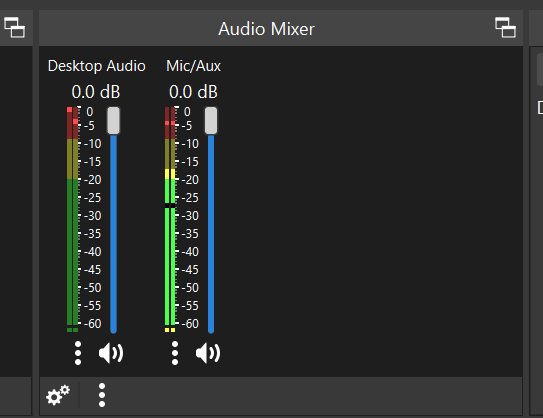
That is how to set up Push to Talk in OBS in 6 simple steps!
Want to learn how to set up VoiceMeeter Potato?
Check out our Easy VoiceMeeter Potato Setup Guide
Push to Talk in OBS Not Working – Troubleshooting
Many OBS users have had issues where push to talk in OBS simply doesn’t work. There could be a couple of missing settings that were not set up correctly, that are a little more in depth than “is the mute button on?”. Here are some of the most common fixes for when push to talk is not working properly in OBS:
Run OBS as admin
Right click on the OBS Studio icon, then click on Properties.
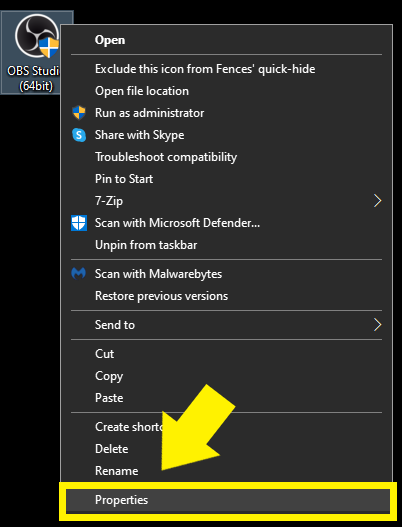
Under the compatibility tab, check the box that says Run this program as an administrator. Then click apply.
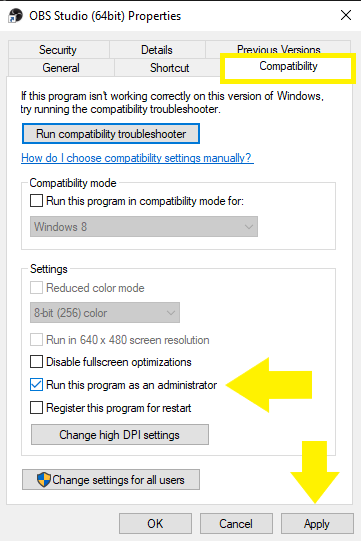
Hotkey Focus Behavior
In the “Advanced” section inside of the settings, scroll down to the bottom and make sure the hotkey focus bar behavior is set to “never disable hotkeys”.

Verify OBS Studio has Exclusive Mode Enabled
Make sure OBS has exclusive rights to your microphone. Press the Windows button > Type “sound settings” > under the “Input” section, click on “device properties” > click on the “additional device properties” on the right hand side > make sure both boxes pictured below are checked:
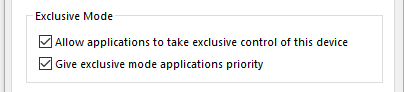
With that, you have all the tools needed to either set up Push to talk in OBS or apply the listed filters above to get rid of background noise while streaming.
Other Fixes if Push-to-Talk isn’t Working
- Audio Control Panel – If you aren’t receiving any audio at all, double check your audio sources in Windows. Open the start menu > Type “Change System Sounds” > Verify your recording devices and playback devices are setup correctly.
- Windows Audio Settings – Double check your Windows audio settings. Right click on the speaker icon in your system tray, select “Open Sound Settings”, then verify your Output/Input settings are correct.
- Check Your Microphones Drivers – If all else fails, it could be a hardware problem. Go to your start menu –> type “Device Manager” –> go to Sound, video and game controllers. Find your mic, right click and delete or uninstall the driver. REBOOT THE PC and windows will re-install the drivers on boot. If this still doesn’t fix the problem, you may need to download the drivers directly from the manufacturers support web pages.
Conclusion
Remember, controlling your audio environment is paramount when engaging with your audience. Push-to-Talk empowers you to eliminate background noise, accidental microphone captures, and potential distractions during your live streams or recordings. With this tool in your hands, you can confidently craft high-quality content that captivates and delights your viewers.
If you prefer video, we got you covered over on our YouTube channel. Check out our “How to set up Push to Talk in OBS” Video:
Amazon and the Amazon logo are trademarks of Amazon.com, Inc, or its affiliates.