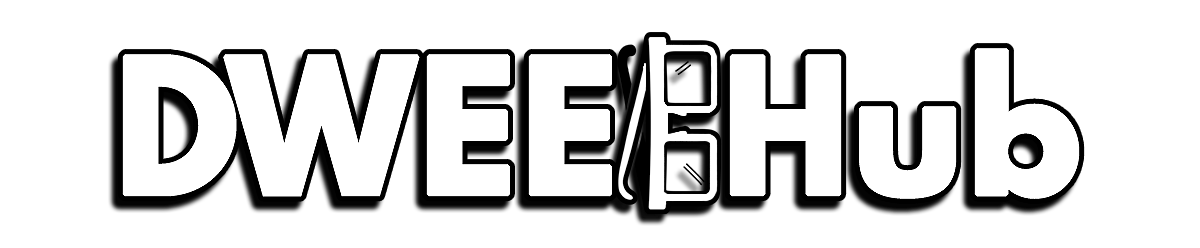As an Amazon Associate I earn from qualifying purchases.
One of the coolest features ever brought to OBS was the power to record audio tracks individually. Giving creators the ability to adjust level’s on every audio source, making it easier to balance audio in the post editing process. In this easy to follow guide, we’ll walk through on how to record separate audio in OBS Studio.
Whether its a podcast with multiple audio sources, or a editing a Twitch VOD to upload to YouTube. Recording separate audio tracks in in OBS studio is a must for any content creator.
Recording Separate Audio Tracks in OBS
Right click on the empty space in the Audio Mixer
In the bottom middle section of OBS, you want to right click on any blank space in the audio mixer section. Should bring up a small box with a couple of options to choose from.
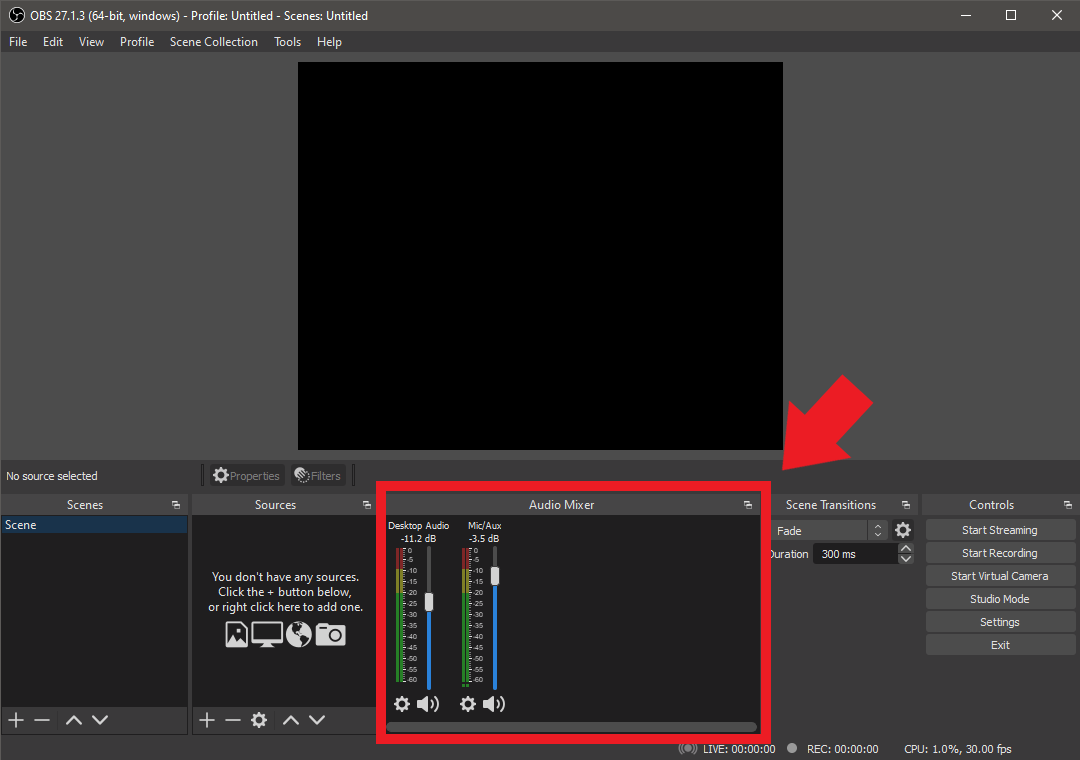
Want to learn how to setup Voicemeeter Potato?
Check out our Easy Voicemeeter Potato Guide!
Choose “Advanced Audio Properties”
Of the three options available, Advanced Audio Properties will open up the advanced settings for all of your active audio sources setup in OBS.
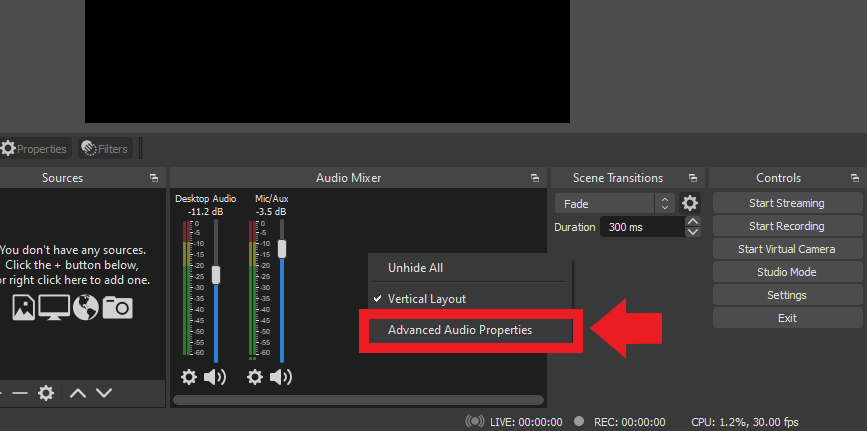
Check the appropriate “Tracks” boxes you want OBS to record separately.
By default all “Tracks” boxes are checked, showing users they have the ability record up to 6 separate audio tracks if need be.
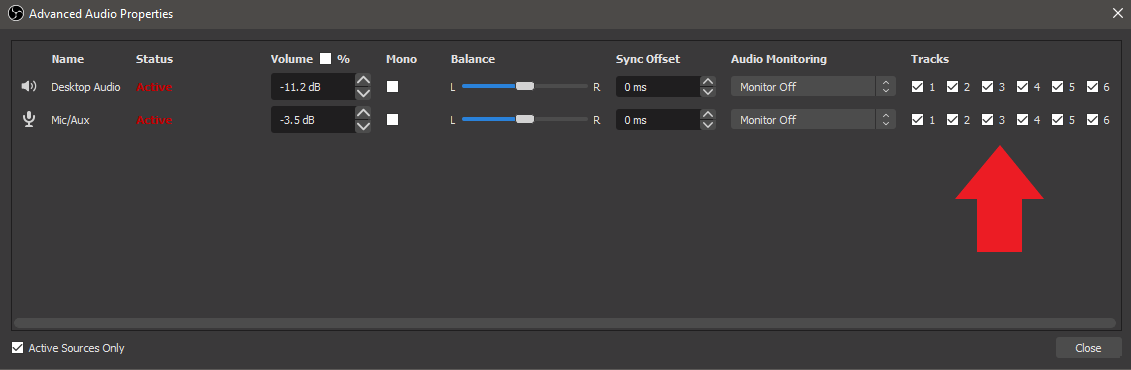
Pictured below we only have 2 audio sources listed to keep this simple. With the same logic applied as more audio sources are added.
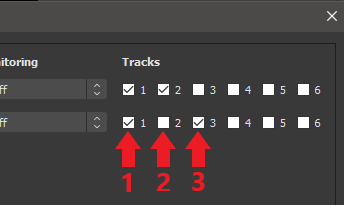
- Track 1: Leave all boxes under this track selected. This is the track that sends the final mix of all your audio sources out to your live stream.
- Track 2: Only select this track for your Desktop audio source.
- Track 3: Select only this box to record a separate track just for your Mic.
How Separate Audio Tracks Look In Editing Software
And with that, now you now how to record separate audio tracks in OBS! You won’t notice it initially just looking at the file, but will notice the difference once its placed into your editing software.
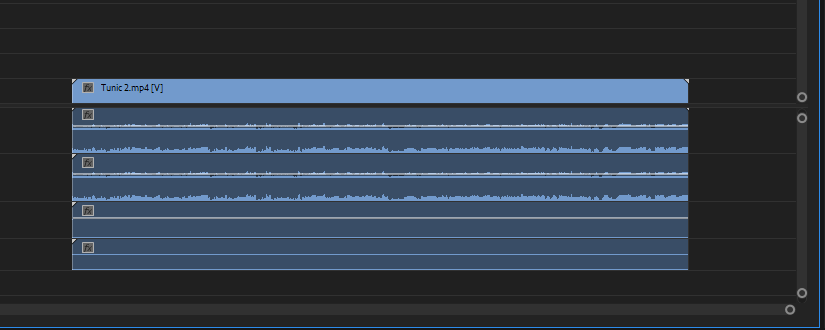
Pictured above is an example of what the separated audio tracks look like in Adobe Premiere Pro timeline. Just delete track 1 and EQ those separate tracks to your hearts desire!
Amazon and the Amazon logo are trademarks of Amazon.com, Inc, or its affiliates.