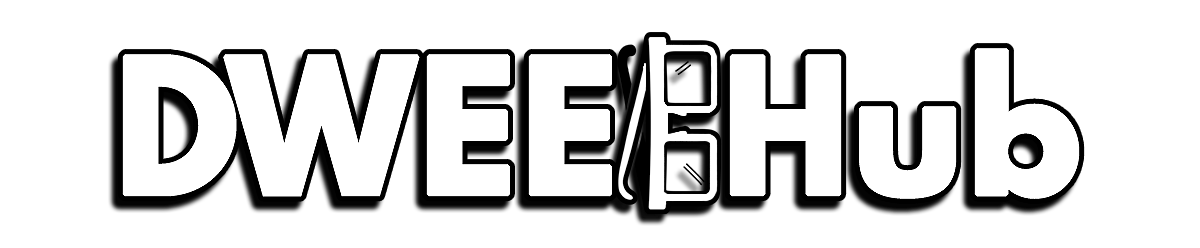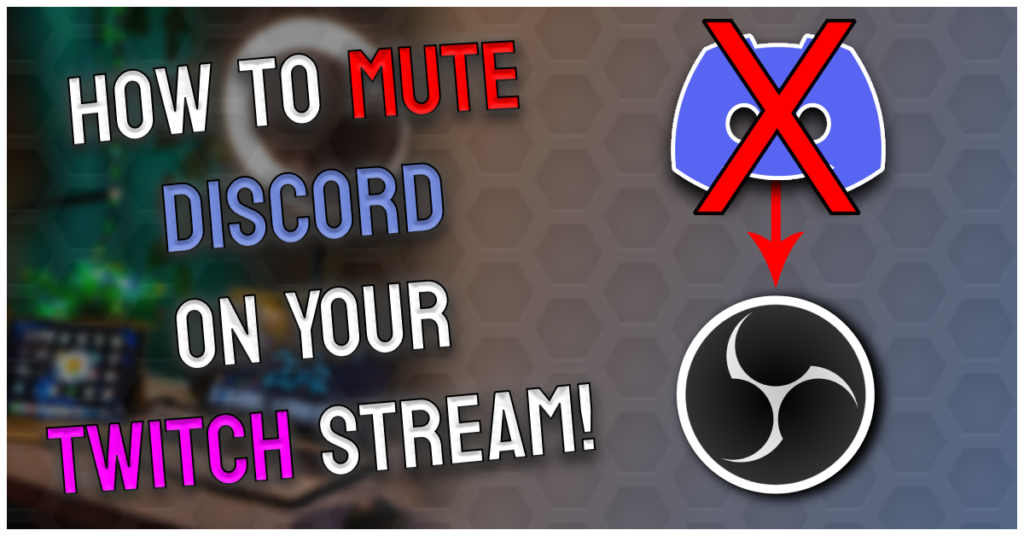As an Amazon Associate I earn from qualifying purchases.
Discord is the most common program gamers use to connect and play together with friends. VoiceMeeter is a one stop shop FREE digital mixer that allows you to manage audio feeds for multiple programs. In the guide below, we go over the rather simple steps on how to connect VoiceMeeter to Discord using the FREE VB-Audio virtual audio cables. It’s super easy and should only take a couple of minutes!
If you don’t have VoiceMeeter installed already, we HIGHLY suggest starting with our super easy VoiceMeeter Setup Guide!
Connecting Discord to VoiceMeeter
We’ll be starting this guide, with the trust that you already have VoiceMeeter installed and setup correctly on your main PC. If you need help getting VoiceMeeter setup, feel free to check out our VoiceMeeter setup Guide!
Just to make sure we have our bases covered, below is what you will need to connect VoiceMeeter to Discord:
- Discord
- VoiceMeeter (Banana or Potato)
- VB-Audio’s Virtual Audio Cable
Download and Install the VoiceMeeter Virtual Audio Cable
The creators of the VoiceMeeter mixer also offer a FREE Virtual Audio Cable. This virtual cable lets you connect Discord into one hardware inputs on the mixer.

Click the link and go through the installation process. After installing the Virtual Audio Cable, you’ll be required to restart the PC so the drivers are installed.
If needed, more virtual audio cables are available as donationware on VB-Audio’s website. These steps can also be repeated with any program you’d like to connect to VoiceMeeter.
Set the Virtual Audio Cable as your “Output Device” in Discord
In the Discord user settings, select “Voice & Video“.
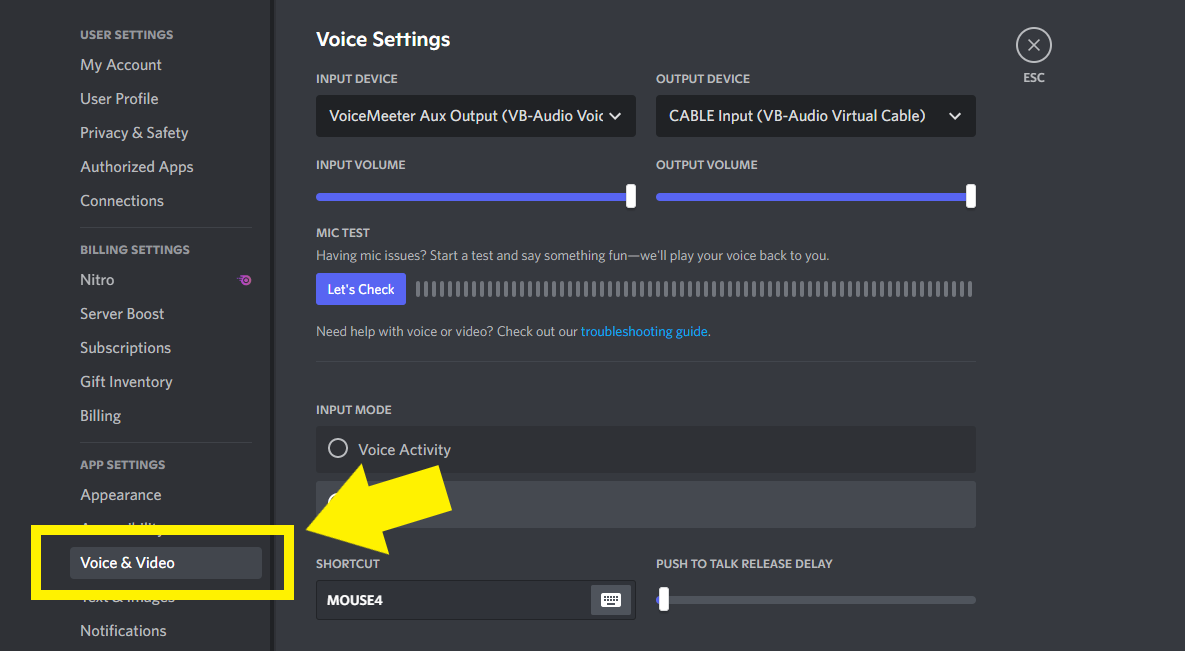
Next, select “Cable Output” in the drop down.
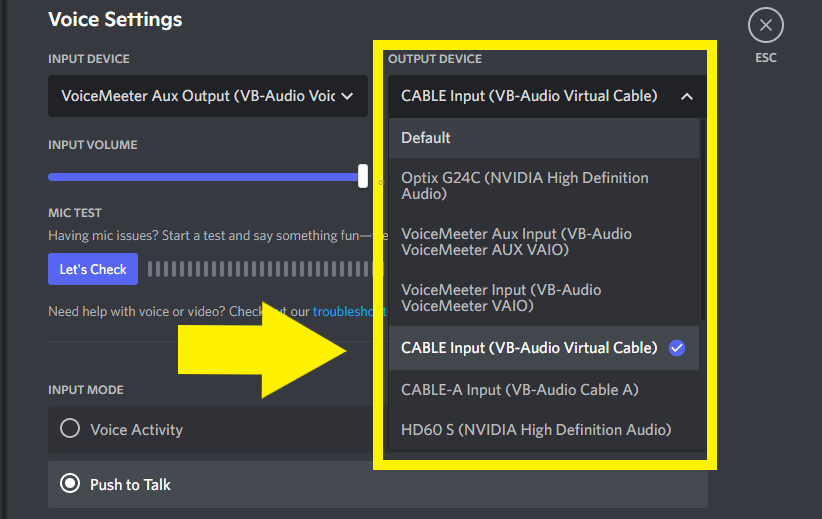
Select the Virtual Audio Cable as a Hardware Input in VoiceMeeter
With that step completed, audio coming from Discord is being sent directly out through the “CABLE input” we’ve selected. Next, in VoiceMeeter we are going to complete the connection between both programs.
With VoiceMeeter open, choose the hardware input or “channel” you want Discord to connect to. For this guide we’ll be selecting hardware input 2 (Highlighted in Yellow)
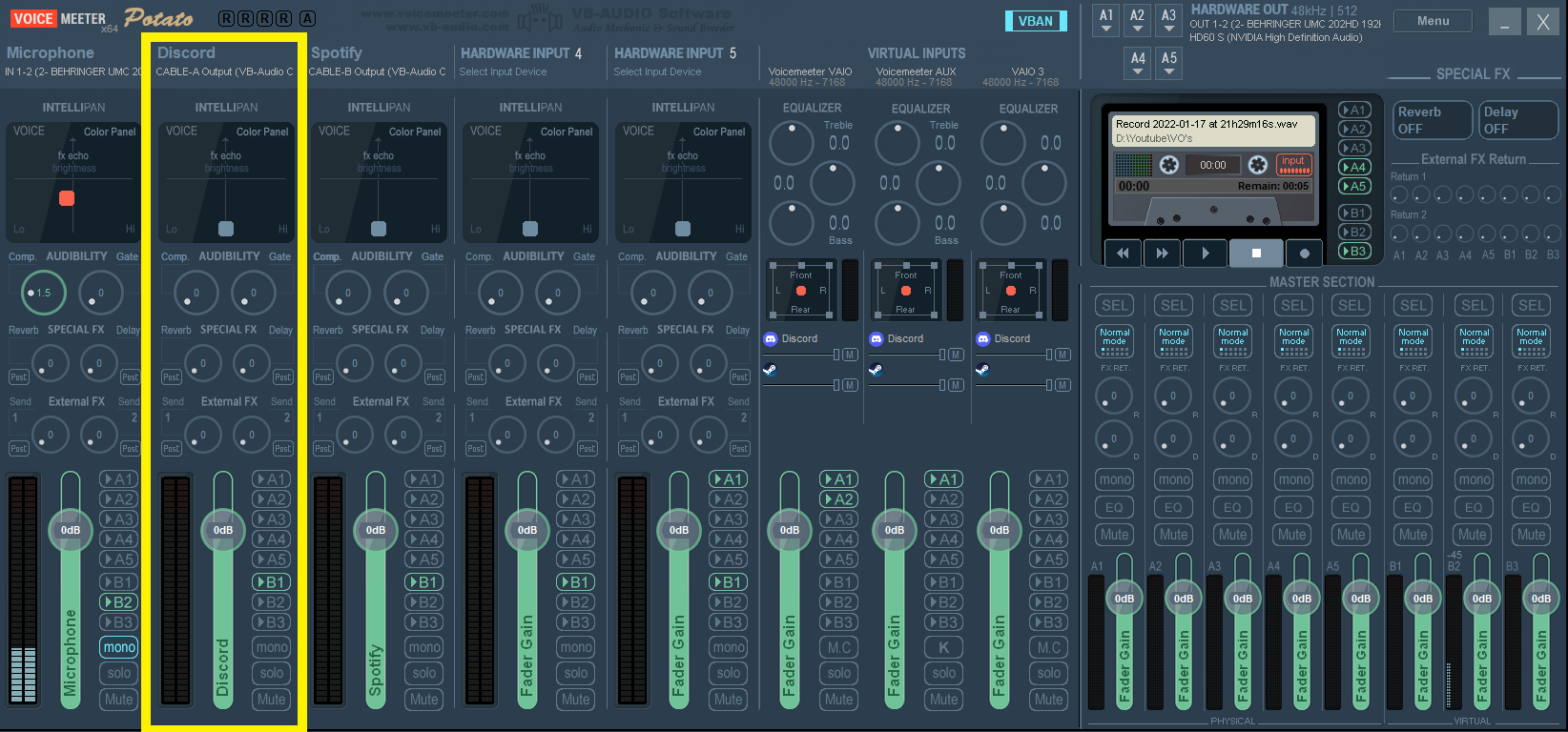
Right Click the “Hardware Input” at the top to the channel. Rename the hardware input 2 to “Discord” by right clicking the text highlighted below.
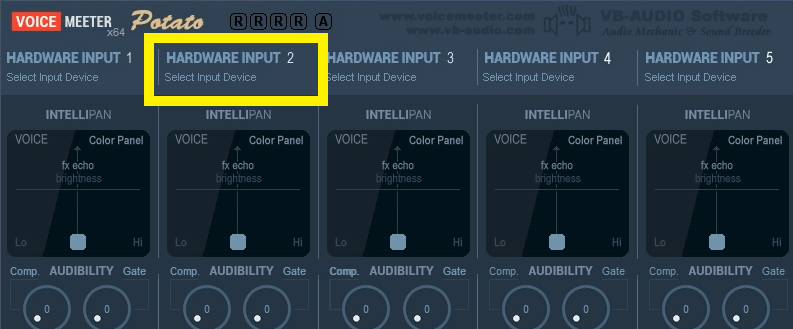
In the drop down, select the “CABLE OUTPUT” (VB-Audio Virtual Cable)
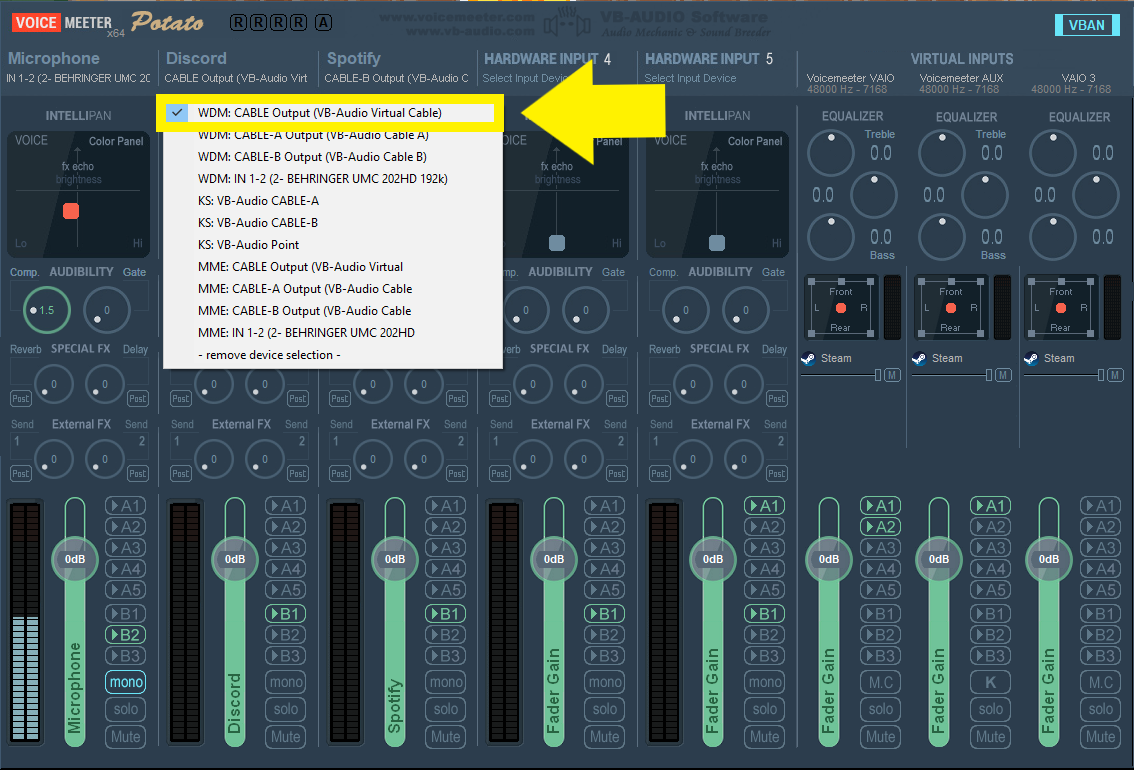
Routing Discord Audio
UNCHECK the “A1” button. Only the “B1” needs to be selected, this is to prevent the audio from being duplicated.
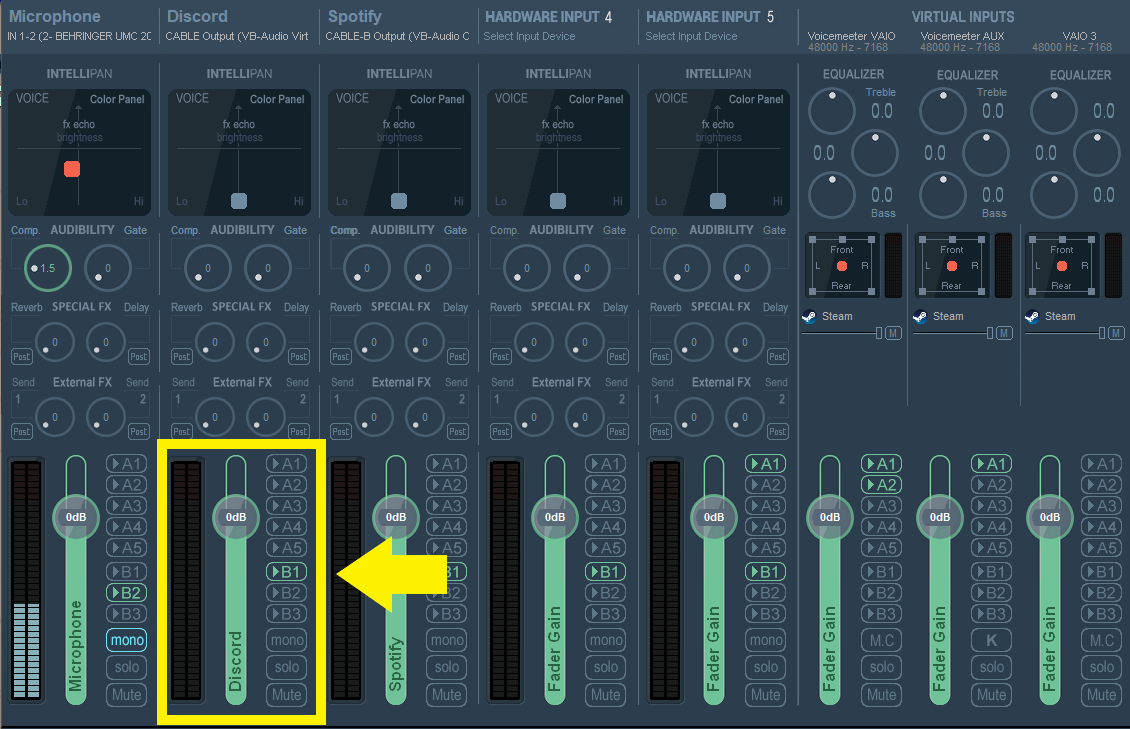
Sending the audio to ONLY the VoiceMeeter Input (B1) will still allow us to hear Discord’s audio. Leaving A1 selected on both the Hardware Input & B1 Virtual Input will duplicate the audio, causing an echo effect.
If streaming, OBS will now be able to play all sounds from Discord mixed in with your desktops audio. And with that, you have learned How to Connect VoiceMeeter to Discord!
Amazon and the Amazon logo are trademarks of Amazon.com, Inc, or its affiliates.